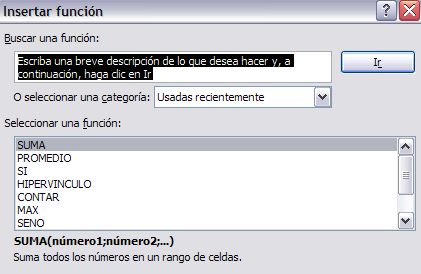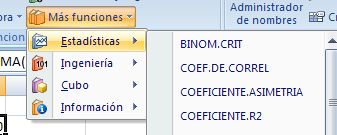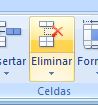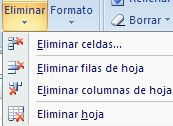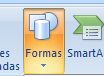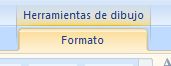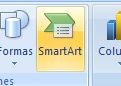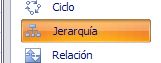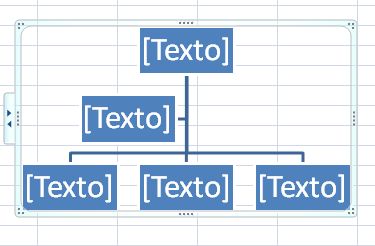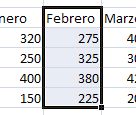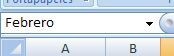Primera forma:
- Nos posicionamos en la celda donde queremos el resultado, y pulsamos el icono insertar función de la barra de herramientas.
- Se desplegarán algunas opciones que se encuentran cargadas y son de fácil acceso (no significa que solo sean estas las que posee Excel)
- Se abrirá un cuadro de dialogo con todas las categorías de funciones , de ellas tendremos que elegir según nuestras necesidades.Sino también podemos escribir lo que queremos hacer en el espacio Buscar una función:, de esta forma Excel automáticamente busca la función que se adapte a la necesidad.
- Seleccionamos la función que quisiéramos aplicar.
- Se abrirá el cuadro de controles de esta función Contar.
- Y según la sintaxis de la función desarrollamos las acciones necesarias.
- Buscamos el ícono que contiene esta función Contar, en la opción "funciones" de la barra de herramientas.
- Seleccionamos la función a aplicar.
- Nos aparecerá el mismo cuadro de dialogo y de ahí en adelante realizamos los pasos necesarios.
Tercer forma:
- En la celda donde queremos aplicar la función, colocamos el signo "Igual", luego el nombre de la función a aplicar, Abrimos paréntesis y continuamos con la sintaxis de la función aplicada. Por ejemplo: =MAX(A1;D5)
F 55.- Las fuentes aplicadas fueron ademas de conocimientos logrados con compañeros de la cátedra, la pagina siguiente:http://www.aulafacil.com/excel-2007/curso/lecc24excel.htm