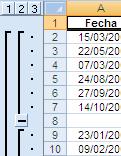Durante el cursado de la materia informática como se indica en la descripción de este blogfolio, que es la primera interfaz que aparece, cuando ingresas aquí, se han volcado distintas competencias, las cuales han sido el resultado de diferentes conocimientos transmitidos por el profesor, como así también conocimientos compartidos con compañeros de cursado. Estos últimos como otros públicos también tenían y tienen la posibilidad de participar de él de diferentes formas, como realizar sus comentarios o servirse de la información que aparece en cada uno de los post, etc. Todo lo anterior expresado se ve reflejado en las siguientes imágenes arrojadas de las estadísticas.
domingo, 13 de noviembre de 2011
Creación de panel de control en Access.
C 82.- La creación de un panel de control es muy sencillo y mediante el se puede dar acceso directo a todos los elementos que aparecen en el mismo, los pasos son los siguientes:
· Nos dirigimos a herramientas de base de datos y en la pestaña administrador de panel de control. Realizamos un clic en el:
· Como consecuencia nos aparecerá un cuadro de dialogo que nos informara que no hay ningún panel de control creado y nos dará la opción de crear uno, si damos aceptar; nos aparecerá otro cuadro de dialogo.
· Lo creamos mediante diferentes secciones para organizar mejor la información y añadiremos los elementos que queramos mostrar como son; formularios, consultas, informes e incluso cerrar sección.
Ya tenemos creado el panel, ahora para que nos aparezca como pretendemos, dando acceso a todos los elementos al comienzo, realizamos los siguientes pasos:
· Nos dirigimos al botón inicio. En opciones de Access.
· Situados en base de datos actual. Nos ubicamos en mostrar formularios y elegimos la opción, “Panel de control” y aceptamo
En el siguiente video, se explicaran las dudas que puedan quedar, espero les sirva
F 82.- Las fuentes que me vali para realizar esta competencia, ademas de conocimientos adquiridos en blogfolios de compañeros, son las siguientes paginas: http://www.slideshare.net/gevalenciam_63/microsoft-access-2007-1469763 http://www.aulaclic.es/access2007/epp_15_7_1.htm
F 82.- Las fuentes que me vali para realizar esta competencia, ademas de conocimientos adquiridos en blogfolios de compañeros, son las siguientes paginas: http://www.slideshare.net/gevalenciam_63/microsoft-access-2007-1469763 http://www.aulaclic.es/access2007/epp_15_7_1.htm
Dificultades y errores en el Trabajo Practico Nº9
A lo largo del trabajo Nº9, se presentaron innumerables dificultades y errores, en competencias explicadas anteriormente como son; consultas, informes, relaciones y formularios, y que gracias a la ayuda de compañeros de cursado, como así también de la transmisión de conocimientos por parte del profesor pude sortear. Algunos de los problemas que me surgieros son los siguientes:
· Al momento de realizar consultas pensé que se debían cargar todas las tablas pero solo se cargaban las que voy a utilizar.
· Lo mismo sucedía con los distintos campos.
· Se me complico al tiempo de realizar el pie de página en el formulario ya que confundía el pie de formulario con el anterior, además no me aparecía en este y la única forma que aparezca fue como etiqueta. Lo mismo me sucedió con el encabezado.
· Cuando cargue las fotos me aparecían como “Paquete”, no como bitmap imagen. Mis compañeros me asistieron, y pude cambiar el formato.
· Cuando tuve que ingresar los datos del CUIL, desconocía de la utilización de la máscara de entrada, aplicando la misma pude resolver este caso.
· Si bien la creación de un formulario con sus diferentes botones me resulto sencillo, como asi también la creación del panel de control, mi falla se ve en este punto ya que no pude crear un acceso directo a todos los elementos que aparezca al comienzo. Para el cual debía ir al botón inicio, opciones de Access, base de datos actual y en mostrar formularios, elegir la opción panel de control. Este punto conseguí saberlo gracias a conocimientos transmitidos en clases y blogfolios de compañeros.
· En las consultas de actualización el error que cometí fue que realice la misma, aunque en realidad debía dejarla lista para que el profesor pudiera.
· Cuando realice la consulta de criterio variable, lo desarrolle erróneamente, específicamente cuando se introduce el criterio, del que se refleja: “introducción del valor de parámetro “.
Recopilación de Errores y dificultades sobre la temática Access
Saludos.
Mohr, Luis.-
miércoles, 9 de noviembre de 2011
Consultas en Access
C 81.- Las consultas son los objetos de una base de datos que permiten recuperar datos de una tabla, modificarlos e incluso almacenar el resultado en otra tabla.
F 81.- LAs fuentes para esta competencia son las siguientes paginas web: http://office.microsoft.com/es-es/access-help/ejemplos-de-criterios-de-consulta-HA010066611.aspx http://office.microsoft.com/es-es/access-help/crear-una-consulta-de-actualizacion-HA010076527.aspx
Para crear una consulta, debemos seguir los siguientes pasos:
Abrir la base de datos donde se encuentra la consulta a crear.
Hacer clic en el botón Diseño de Consulta en la pestaña Crear:
Al entrar en la Vista Diseño de consulta nos pide primero las tablas de las que la consulta sacará los datos con un cuadro de diálogo parecido al siguiente:
Seleccionar la tabla de la que queremos sacar datos y hacer clic sobre el botón Agregar.
Si queremos sacar datos de varias tablas agregar de la misma forma las demás tablas.
Finalmente hacer clic sobre el botón Cerrar.
Y ya tenemos una consulta. Ahora, existen diferentes tipos de consultas:
Y ya tenemos una consulta. Ahora, existen diferentes tipos de consultas:
- Consulta por criterio, es utilizada cuando no nos interesa ver todos los registros, sino solo algunos. Por ejemplo; un valor mayor >50 y menor <12.
- Consulta de actualización: Las consultas de actualización son una especie de cuadro de diálogo Buscar y reemplazar avanzado. Se especifican un criterio de selección (el equivalente aproximado de una cadena de búsqueda) y un criterio de actualización (el equivalente aproximado de una cadena de reemplazo).
- Debemos situarnos en la tabla a la que queremos aplicarle la actualización.
- Nos dirigimos a la pestaña "Diseño de consulta"
- Se nos abrira un cuadro de dialogo llamado "Mostrar tabla".
- Seleccionamos la o las tablas que contengan los registros que queremos actualizar, realizamos un clic en "Agregar" y cerramos.
- En criterio , colocamos el criterio por el cual vamos o queremos actualizar.
F 81.- LAs fuentes para esta competencia son las siguientes paginas web: http://office.microsoft.com/es-es/access-help/ejemplos-de-criterios-de-consulta-HA010066611.aspx http://office.microsoft.com/es-es/access-help/crear-una-consulta-de-actualizacion-HA010076527.aspx
miércoles, 19 de octubre de 2011
Formularios en access
C 79.- Para Access, un formulario no es más que un formato de pantalla que se utiliza para mejorar la imagen de las tablas. Para crear un formulario tenemos varias opciones.
- En la barra de herramientas, en la pestaña "Organizar". nos dirigimos a asistente de formulario. este nos indica los pasos a seguir para llevar a cabo el desarrollo de un formulario.
- Seleccionamos la tabla o consulta de donde se sacaran los datos que serán origen del formulario. si queremos sacar datos de varias tablas lo mejor sera crear una consulta para obtener esos datos y luego elegir como origen del formulario esa consulta.
- Seleccionamos los campos a incluir en el formularios realizando doble clic sobre el campo.
- Luego, tildamos "Siguiente".
- Elegimos el estilo que queramos y damos siguiente.
- Y aplicamos "Finalizar"
Relaciones en Access
C 78.- Una relación es una característica especial de Access que hace que podamos trabajar con varias tablas relacionadas a través de un campo en común. Los pasos para llevarlo a cabo son:
- Debemos situarnos en Herramientas de base de datos y acceder a relaciones, mediante un clic.
- Aparecerá un cuadro de dialogo llamado "Mostrar tabla", donde se mostraran todas las tablas cargadas a las cuales les queremos aplicar las relaciones.
- Debemos seleccionar todas las tablas que qeremos relacionar.
- Vamos al boton "Agregar", y realizamos el clic correspondiente. de la misma forma las repetidas veces hasta añadir todas las tablas de las relaciones a crear. y cerramos finalmente.
- Aparecerá una nueva ventana como la que se muestra abajo:
- Debemos ir al campo donde se encuentra la clave principal, pulsamos clic izquierdo y manteniendo pulsado arrastramos hasta el campo al que queramos aplicarle el la conexión (Para esta conexión debe existir una nexo, es decir un tema que relaciones las dos tablas).
- Nos aparecerá un nuevo cuadro "Mostrar Relaciones".
- En la parte superior deben estar los nombres de las dos tablas relacionadas, y de bajo de estos el nombre de los campos de relación ( siempre deben ser campos que contengan el mismo tipo de información y por lo tanto del mismo tipo.
- OBSERVACION: en la parte inferior el tipo de relación que se asignara dependiendo de las características de los campos de relación (de varios a uno, de varios a varios, de uno a uno).
- Debemos activar el recuerdo "Exigir integridad referencial" haciendo clic en el recuadro. Clic en "Crear".
D 78.- Las dificultades y errores: que se me presentaron a la hora de desarrollar relaciones fueron: no me aparecía a qué clase de relación se refería (1 a varios, varios a 1, etc) debido a que no coincidían los datos que relacionaban las tablas. Me insumió mucho tiempo el poder encontrar la solución.
domingo, 9 de octubre de 2011
Access (clave Principal)
C 77.- La clave principal proporciona un valor único para cada fila de la tabla y nos sirve de identificador de registros, de forma que con esta podemos saber sin ningún tipo de equivocación el registro al cual identifica. se puede definir solo una clave principal. Pasos para definir una clave principal:
- Realizamos un clic sobre el nombre del campo al cual queremos asignarle la característica de "Clave principal".
- Hacemos clic sobre el botón "Clave principal" en la pestaña "Diseño".
F 76.- Las fuentes necesarias para la presente competencia son; ademas de los conocimientos de adquiridos en el cursado la siguiente pagina: http://www.aulaclic.es/access2007/t_3_2.htm
Access ( Crear Tabla de Datos).
C 76.- en esta competencia veremos como introducir datos en la base de datos de Access 2007.
Pasos:
Pasos:
- Lo primero que debemos realizar es hacer clic en "Crear" En el marco "Tablas" seleccionamos, "Tabla".
- En el botón "Tabla" Abre la vista hoja de datos, aqui se deben introducir los datos en la tabla y según el valor que introducimos en la columna determinara el tipo de datos que tiene la columna.
- En vista diseño podemos definir la estructura de la tabla, es decir, definir las distintas columnas que esta tendrá y otras opciones mas....
- Nos debemos posicionar en la pestaña "Hoja de datos" y realizamos un clic en "Vista Diseño".
- En la primera fila debemos escribir el nombre del primer campo. en esta columna debemos definir la clave principal.
- En tipo de datos: por defecto nos pone "Texto" pero lo podemos definir nosotros haciendo clic sobre la flecha de la lista desplegable y elegir un tipo.
- En la parte inferior izquierda aparecen dos pestañas, ambas para definir propiedades del campo, es decir, características adicionales de la columna que estamos definiendo.
- General
- Búsqueda
- En general las principales columnas a definir son las siguientes:
- Indexado:esta opción se refiere a si el dato puede tener o no duplicado.
- requerido: esta opción se refiere a si siempre o no, va a ser requerido un dato.
F 76.- Fuentes: ademas de los conocimientos adquiridos en clases, la siguiente pagina: http://www.aulaclic.es/access2007/t_3_2.htm
Access ( Crear Base de Datos).
C 75.- Pasos:
- Posicionados en el "Botón Inicio", realizamos un clic, en la opción "Nuevo".
- Nos aparecerá una ventana de "Introducción a Microsoft Officce Access. Seleccionamos la opción "base de datos en blanco".
- como resultado, nos aparecerá un cuadro como el siguiente:
- En el anterior cuadro debemos indicar el nombre del archivo de la base de datos. y lo podemos guardar.
- Automáticamente se creara la nueva base de datos, con la extensión "ACCDB".
- A la tabla que nos apareció, ya le podemos incluir los datos.
F 75.- Fuente: http://www.aulaclic.es/access2007/t_2_1.htm
Experiencia FORO
C 74.- Un foro en Internet o en la web, lo podemos definir como una aplicación Web que da soporte a discusiones u opiniones en línea. Por lo general se comparte información sobre una temática o en torno a un tema común invitando a distintos usuarios y permitiendo q estos den su libre y propia opinión. Las discusiones suelen ser moderadas por un coordinador o dinamizador quien generalmente introduce el tema, formula la primera pregunta, estimula y guía, sin presionar, otorga la palabra, pide fundamentaciones y explicaciones y sintetiza lo expuesto antes de cerrar la discusión.
Otra definición seria, un foro es un espacio que ha sido creado para intercambiar información, opiniones, hacer preguntas, compartir sugerencias o recomendaciones, discutir sobre un determinado tema, establecer temas de discusión, compartir experiencias profesionales.
 En la experiencia compartida, como resultado de la participación del foro sobre “Modelo de Leavitt”, que se llevo acabo en el aula virtual de la cátedra, se presentaron distintos ejemplos acerca de la herramienta anteriormente nombrada, pero lo mejor de todo fueron los distintos comentarios y opiniones que se generaron, fue una linda forma de aprender como así también de compartir conceptos, definiciones, información.
En la experiencia compartida, como resultado de la participación del foro sobre “Modelo de Leavitt”, que se llevo acabo en el aula virtual de la cátedra, se presentaron distintos ejemplos acerca de la herramienta anteriormente nombrada, pero lo mejor de todo fueron los distintos comentarios y opiniones que se generaron, fue una linda forma de aprender como así también de compartir conceptos, definiciones, información.Personalmente nunca había participado en un foro de alguna materia durante el cursado de la carrera, ni tampoco en otros foros. Considero, que en la enseñanza superior, se debería aplicar en diferentes materias como por ejemplo: En los distintos niveles de Practica Profesional. En esta materia seria muy importante ya que por cuestiones de tiempo no se terminan de dar todos los contenido y seria una forma de llegar a dar todo el programa, en Historia, para que los alumnos expongan sus diferentes puntos de vista sobre los diferentes puntos de vista como social, económico y no solo político y de mas esta decir que en comunicación, ya que estamos en la era de las comunicaciones y el uso de las redes es otra forma de crear vínculos de comunicación.
jueves, 29 de septiembre de 2011
Google Docs.
C 73.-Google docs; es un programa gratuito basado en Web para crear documentos en linea con la posibilidad de colaborar en grupo. Incluye un procesador de textos, una hoja de calculo, programa de presentación basico y un editor de formularios destinados a encuesta. su utilidad principal no es la de almacenamiento online, aunque tiene una capacidad con un máximo de 1GB (con expansiones por costos adicionales).
Puedes controlar quien puede ver tus documentos, almacena y organiza tu trabajo de forma segura.
F 73.- Fuentes: http://es.wikipedia.org/wiki/Google_Docs https://docs.google.com/support/?hl=es http://www.google.com/google-d-s/intl/es/tour3.html
Puedes controlar quien puede ver tus documentos, almacena y organiza tu trabajo de forma segura.
- Edita y accede desde cualquier parte
- Almacena tu trabajo de forma segura.
- Guarda y exporta copias fácilmente.
- Organiza tus documentos.
F 73.- Fuentes: http://es.wikipedia.org/wiki/Google_Docs https://docs.google.com/support/?hl=es http://www.google.com/google-d-s/intl/es/tour3.html
Función BuscarV.
C 72.- La función "BUSCARV", busca el valor en la primera columna de la izquierda y devuelve el valor en la misma fila desde una columna especificada. Realiza la búsqueda por columnas.
La sintaxis es la siguiente:
BUSCARV(valor_buscado;matriz_buscar_en;indicador_columnas;ordenado). Les dejo el siguiente vídeo, para una mejor explicación:
F 72.- Fuente: http://www.youtube.com/watch?v=9n2SX7BJFvQ http://www.aulaclic.es/excel2007/a_4_5_1.htm
La sintaxis es la siguiente:
BUSCARV(valor_buscado;matriz_buscar_en;indicador_columnas;ordenado). Les dejo el siguiente vídeo, para una mejor explicación:
F 72.- Fuente: http://www.youtube.com/watch?v=9n2SX7BJFvQ http://www.aulaclic.es/excel2007/a_4_5_1.htm
Función SI
C 71.-Realiza una comprobación y devuelve un valor si la comprobación es verdadera y otro valor si resulta falsa. su sintaxis es la siguiente:
- Funcionsi(prueba_logica;valor_si_verdadero;valor_si_falso).
Les dejo el siguiente vídeo tutorial, que creo es el mejor que explica la aplicación de la función si:
lunes, 26 de septiembre de 2011
Agrupar o Desagrupar Formas u Objetos
C 69.- aveces se presentan ocasiones al realizar cursogrmas, en las que tenemos realizado una secuencia de pasos representados en la consecucion de distintas formas u objetos y al realizar determinadas acciones se modifica la secuencia lograda, para ello se utiliza "Agrupar". Para ello realizamos los siguientes pasos:
- Seleccionamos las formas u objetos que deseamos agrupar.
- Posicionados en la barra de herramientas, en Herramientas de dibujo, nos dirigimos a la pestaña "Formato", en el grupo "Organizar", Realizamos un clic en Agrupar y después en la opción "Agrupar.
- Para desagrupar, realizamos los mismos pasos, pero en lugar de elegir la opción "Agrupar", ahora elegimos la opción "Desagrupar".
F 69.- Las fuentes necesarias para realizar la presente competencia, fueron conocimientos compartidos con compañeros de clase, y la siguiente pagina:
Tablas Dinámicas.
C 70.- Una tabla dinámica consiste en un conjunto de datos de distintos criterios, representados en una base de datos ordenados de una forma que es imposible mostrar determinada información.
para ello aplicamos tablas dinámicas, y lo hacemos de la siguiente manera, pasos:
para ello aplicamos tablas dinámicas, y lo hacemos de la siguiente manera, pasos:
- Posicionados en la pestaña "Insertar", nos dirigimos a la opción "Tabla Dinámica", y realizamos un clic.
- Aparecerá un cuadro de dialogo de aquí podremos indicar el lugar donde se encuentran los datos que queremos analizar y el lugar donde queremos ubicarla.
- En la opcion "Selecciona una tabla o rango", debemos seleccionar todas las celdas que vayan a participar, incluyendo las cabeceras.
- Pulsamos,"Aceptar".
- Desde este panel podemos darle la correspondiente personalización que creamos adecuada, con la cual se van a ver los datos.
- La estructura la definimos según nuestras necesidades, para ello simplemente arrastramos los elementos que vemos listados, a su lugar correspondiente del panel.(Rótulos de columnas, rótulos de filas, Valores).
- Se podrá la estructura que hemos definido mediante los pasos anteriores. con la estructura definida es mucho mas fácil analizar los resultados.
F 70.- Fuente: http://www.aulaclic.es/excel2007/t_16_1.htm
Cursogramas
C 68.- El cursograma es una representación gráfica de un proceso, que muestra la secuencia cronológica de todas las operaciones que lo conforman. se utilizan diferentes simbologias para las determinadas operaciones. En Excel se simplifica la manera de llevarlo a cabo ya que mediante las formas dispondrás de distintas simbologias listas para usar que te permitirán realizar esquemas, diagrama de flujos y otros gráficos. También dispones de rectas, curvas ajustables.
para dar uso de las formas anteriores, nos dirigimos a la pestaña "Insertar" en la barra de herramientas, y en el botón "Formas", realizamos un clic y nos aparecerá una variada cantidad de símbolos disponibles.
Seleccionamos la que vamos a utilizar, y podremos cambiarle el tamaño, etc.
Para modificar un gráfico lo que debemos realizar es seleccionarlo, haciendo un clic sobre él y apareceran unos puntos de control a su alrededor.
El tamaño se modifica, situando el cursor en los puntos de control y arrastrando para conceguir el nuevo tamaño
También se pueden cambiar los colores de las lineas, el color de relleno, añadir efectos de sombra, 3D, etc. Para realizarlas vamos a la Pestaña "Formato". En "Estilos Rapidos" podemos darle formatos predeterminados.
También podemos añadir texto al dibujo:
Otra forma, realizamos clic derecho en el gráfico, aparecerá un menú contextual, elegimos la opción "Modificar Texto" y automáticamente nos creara el cuadro de texto ajustándolo al espacio disponible en el gráfico.
para dar uso de las formas anteriores, nos dirigimos a la pestaña "Insertar" en la barra de herramientas, y en el botón "Formas", realizamos un clic y nos aparecerá una variada cantidad de símbolos disponibles.
Seleccionamos la que vamos a utilizar, y podremos cambiarle el tamaño, etc.
El tamaño se modifica, situando el cursor en los puntos de control y arrastrando para conceguir el nuevo tamaño
También se pueden cambiar los colores de las lineas, el color de relleno, añadir efectos de sombra, 3D, etc. Para realizarlas vamos a la Pestaña "Formato". En "Estilos Rapidos" podemos darle formatos predeterminados.
También podemos añadir texto al dibujo:
- Nos dirigimos al Botón "Cuadro de texto", en la pestaña "Formato". debemos hacer clic y arrastrar para dibujar el cuadro de texto en la zona en la que queremos insertar el texto, y luego insertar el texto.
Otra forma, realizamos clic derecho en el gráfico, aparecerá un menú contextual, elegimos la opción "Modificar Texto" y automáticamente nos creara el cuadro de texto ajustándolo al espacio disponible en el gráfico.
F 68.- Fuentes: http://www.aulaclic.es/excel2007/t_12_3.htm, conocimientos compartidos con compañeros de cursado
D 68.- Las dificultades que se me presentaron fueron una vez de haber logrado un secuencia de pasos, se me modificaba el gráfico para lo que cual precise de la siguiente competencia. "Competencia 69: Agrupar Formas".
Solver.
C 67.- Esta herramienta de excel que sirve para resolver ecuaciones sin necesidad de despejar variables, es un excelente instrumento de optimizacion (Calculo de maximos y mínimos).
F 67.- fuentes: http://trucosexcel.blogspot.com/2008/09/solver-y-buscar-objetivo.html, http://www.youtube.com/watch?v=400NVJF80b4
D 67.- Las dificultades que se me presentaron, fueron a la hora de seleccionar la celda objetivo, no me la consideraba ya que se necesita llegar a una formula y de ahí recién comenzar a aplicar Solver
F 67.- fuentes: http://trucosexcel.blogspot.com/2008/09/solver-y-buscar-objetivo.html, http://www.youtube.com/watch?v=400NVJF80b4
D 67.- Las dificultades que se me presentaron, fueron a la hora de seleccionar la celda objetivo, no me la consideraba ya que se necesita llegar a una formula y de ahí recién comenzar a aplicar Solver
Buscar Objetivo
C 66.- Buscar objetivo no es una funcion, sino una herramienta de excel para determinar diferentes calculos como saber cuanto dinero desea, cuanto tiempo va a tardar en saldar el prestamo o cuant paga por cada mes, determinar el tipo de interes, etc.
Los pasos para su utilizacion son los siguientes:
Los pasos para su utilizacion son los siguientes:
- En la barra de herramientas, nos ubicamos en la pestaña "Datos", nos dirigimos a "Herramientas de datos" a la opción "Análisis de Hipótesis" y a continuación "Buscar Objetivo".Como resultado nos aparecerá un nuevo cuadro de dialogo
- En el cuadro Definir celda, escribimos la referencia de la celda que contiene la formula que desea resolver. esta debe hacer referencia a la celda que cambia Buscar Objetivo.
- En el cuadro Con el valor; especifique el resultado de la formula que desee.
- En el cuadro Cambiar la celda, indique la referencia de la celda que contiene el valor que desea ajustar.
- Hacemos clic en aceptar. y nos mostrara el resultado en la celda indicada.
Mostrar u Ocultar Comentarios.
C 65.- Existen tres alternativas:
- Todos los comentarios; pasos:
- Nos dirigimos al menú "Herramientas", hacemos clic en "Opciones", y en la ficha "Ver".
- Para ocultar los comentarios: hacemos clic en "Ninguno", en la pestaña "Comentario".
- Para mostrar los comentarios, solo cuando se sitúa el puntero sobra las celdas: hacemos clic en "Solo Indicador de Comentario".
- Para mostrar los comentarios: Hacemos clic en "Indicador y comentario".
- Comentarios individuales:
- Hacemos clic derecho, en la celda que contiene el indicador o comentario.
- Para mostrar u ocultar el comentario, hacemos clic en "mostrar comentario" o en " Ocultar Comentario".
- Para volver a mostrar todos los comentarios ocultos individualmente, realizamos un clic en "Comenterio" en el menú "Ver".
F 65.- Las fuentes necesarias para realizar la presente competencias fueron ademas de conociemientos adquiridos en clase la siguiente pagina: http://office.microsoft.com/es-es/excel-help/mostrar-u-ocultar-comentarios-y-sus-indicadores-HP005200609.aspx
viernes, 23 de septiembre de 2011
Subtotales en Excel.
C 64.- La función de subtotales en Excel, nos permite tener de manera casi inmediata filas con los totales de la información que tenemos en nuestra hoja de cálculo.
Los pasos para realizar Subtotales:
Al hacer clic en el cuadrito marcado con el número 2 podemos ver que se ocultan las líneas con datos y nos quedan solo las de subtotales, es decir, la venta por región, de igual manera podemos hacer clic en el número 1 y nos mostrará solo el total general de ventas.
F 63.- LAs fuentes necesaria para realizar la competencia, ademas de conocimientos compartidos con compañeros de la catedra, es la siguiente pagina:
Los pasos para realizar Subtotales:
- Teniendo una base de datos, debemos ordenar los datospor el campo que deseemos.
- Vemos el criterio que queremos utilizar.
- Seleccionamos el rango de celdas donde contengan los datos.
- Nos dirigimos a la pestaña "Datos" y presionamos el boton "Subtotal". Aparecera un cuadro de dialogo.
- seleccionamos la opcion por la cual queremos realizar la suma, en la opción "Para cada cambio en:"
- En el cuadro de opción "Usar función: " seleccionamos Suma
- En la lista de "Agregar subtotal a:" marcamos únicamente la opción Total
- Revisamos que estén seleccionadas las opciónes Reemplazar subtotales actuales y Resumen debajo de los datos. y hacemos clic en Aceptar.
Aparecera como muestra la imagen anterior: 3 cuadritos númerados del 1 al 3 del lado derecho de nuestra hoja, esto es por que ha agrupado las información de nuestro archivo en 3 niveles, una (la número 1) que incluye todos los datos de nuestra hoja, la número2 es por región y por último, la número 3 que nos muestra todos los datos que tenemos.
Al hacer clic en el cuadrito marcado con el número 2 podemos ver que se ocultan las líneas con datos y nos quedan solo las de subtotales, es decir, la venta por región, de igual manera podemos hacer clic en el número 1 y nos mostrará solo el total general de ventas.
F 63.- LAs fuentes necesaria para realizar la competencia, ademas de conocimientos compartidos con compañeros de la catedra, es la siguiente pagina:
Suscribirse a:
Entradas (Atom)