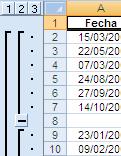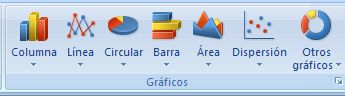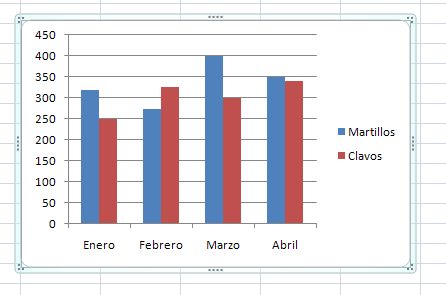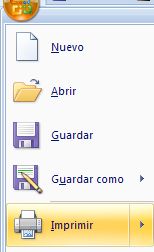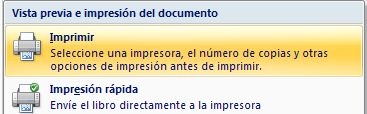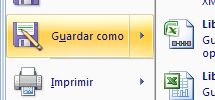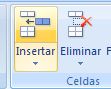C 64.- La función de subtotales en Excel, nos permite tener de manera casi inmediata filas con los totales de la información que tenemos en nuestra hoja de cálculo.
Los pasos para realizar Subtotales:
- Teniendo una base de datos, debemos ordenar los datospor el campo que deseemos.
- Vemos el criterio que queremos utilizar.
- Seleccionamos el rango de celdas donde contengan los datos.
- Nos dirigimos a la pestaña "Datos" y presionamos el boton "Subtotal". Aparecera un cuadro de dialogo.
- seleccionamos la opcion por la cual queremos realizar la suma, en la opción "Para cada cambio en:"
- En el cuadro de opción "Usar función: " seleccionamos Suma
- En la lista de "Agregar subtotal a:" marcamos únicamente la opción Total
- Revisamos que estén seleccionadas las opciónes Reemplazar subtotales actuales y Resumen debajo de los datos. y hacemos clic en Aceptar.
Aparecera como muestra la imagen anterior: 3 cuadritos númerados del 1 al 3 del lado derecho de nuestra hoja, esto es por que ha agrupado las información de nuestro archivo en 3 niveles, una (la número 1) que incluye todos los datos de nuestra hoja, la número2 es por región y por último, la número 3 que nos muestra todos los datos que tenemos.
Al hacer clic en el cuadrito marcado con el número 2 podemos ver que se ocultan las líneas con datos y nos quedan solo las de subtotales, es decir, la venta por región, de igual manera podemos hacer clic en el número 1 y nos mostrará solo el total general de ventas.
F 63.- LAs fuentes necesaria para realizar la competencia, ademas de conocimientos compartidos con compañeros de la catedra, es la siguiente pagina: